엑셀 틀고정 하는 법 단축키 틀고정 인쇄 방법
엑셀 틀고정 하는 법 단축키 틀고정 인쇄 방법

엑셀 틀고정이란?
엑셀 틀고정은 특정 행 또는 열을 항상 화면에 표시하도록 고정하여 작업 시 편리하게 이용이 가능한 기능입니다. 스크롤 시 고정한 행과 열의 내용이 고정되어 있어서 항상 정보를 표시해야 하는 경우 사용할 수 있습니다.
엑셀 틀고정 하는 법
1. 첫 번째 행 또는 열 고정하기
1-1. 첫 번째 행 고정하기
- 엑셀 상단 메뉴 탭에서 "보기" 탭 클릭
- 리스트에서 틀 고정 버튼 클릭
- 첫 행 고정(R) 버튼 클릭
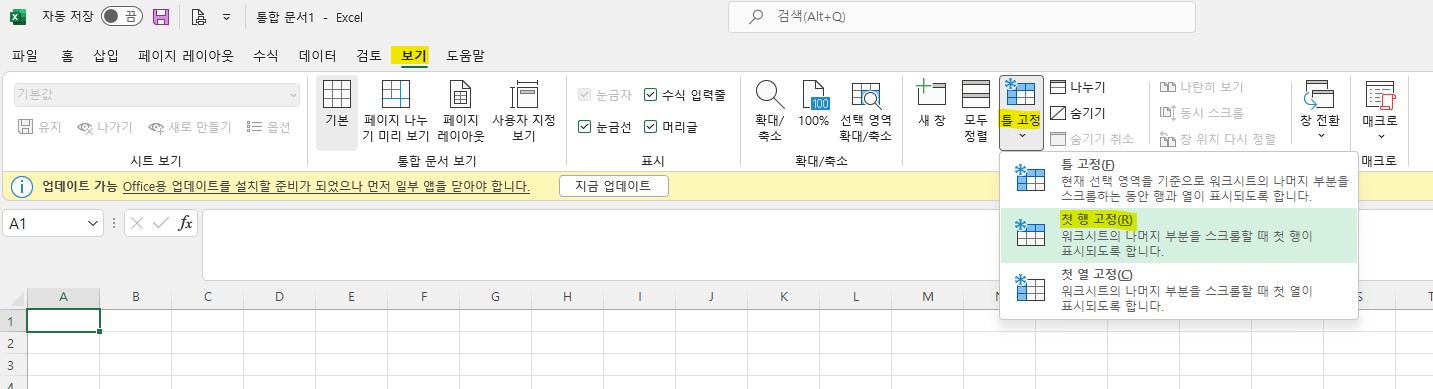
1-2. 첫 번째 열 고정하기
- 엑셀 상단 메뉴 탭에서 "보기" 탭 클릭
- 리스트에서 틀 고정 버튼 클릭
- 첫 열 고정(C) 버튼 클릭

2. 특정 행 또는 열 고정하기
2-1. 고정할 행 또는 열 위치에 마우스 클릭
- 고정하고 싶은 행 또는 열의 맨 위 셀 또는 맨 왼쪽 셀 클릭
2-2. 틀 고정하기
- 엑셀 상단 메뉴 탭에서 "보기" 탭 클릭
- 리스트에서 틀 고정 버튼 클릭
- 틀 고정(F) 버튼 클릭
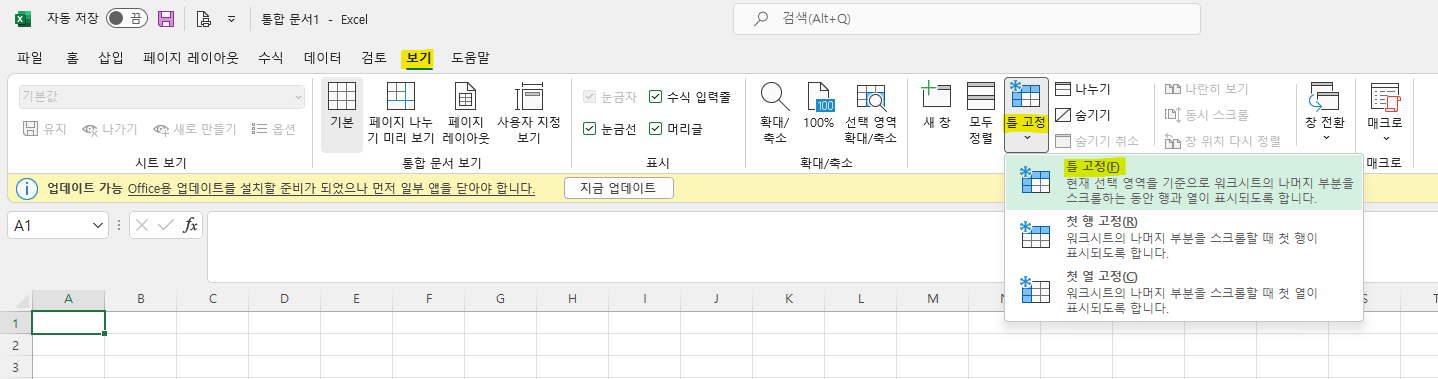
3. 여러 행 및 열 동시 고정하기
3-1. 스크롤 할 때 계속 표시할 영역 선택
- 고정하고 싶은 행의 마지막 셀 아래 및 고정하고 싶은 열의 오른쪽에 있는 셀 클릭하여 영역을 선택
3-2. 틀 고정하기
- 엑셀 상단 메뉴 탭에서 "보기" 탭 클릭
- 리스트에서 틀 고정 버튼 클릭
- 틀 고정(F) 버튼 클릭
<엑셀 틀고정 움직이는영상으로 보기>
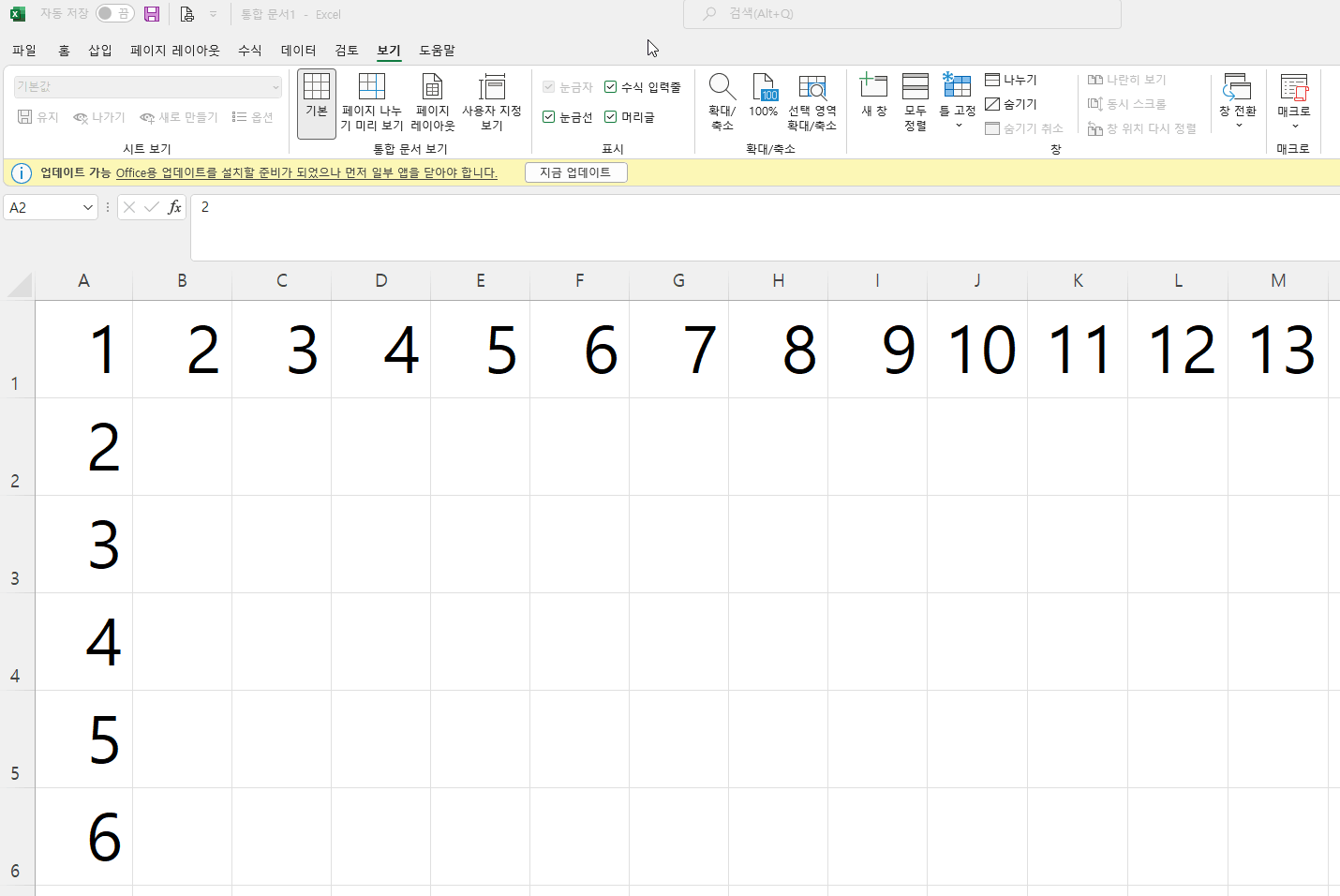
상황 별 고정 방법
- 특정 열만 고정 : 첫 번째 열 고정 후 원하는 열까지 드래드
- 특정 행만 고정 : 첫 번째 행 고정 후 원하는 행까지 드래그
- 특정 범위 고정 : 범위 선택 후 틀 고정
틀고정 단축키 정보
- 첫 행 고정 : Alt + W, F1
- 첫 열 고정 : Alt + W, F2
- 틀 고정 : Alt + W, F5
- 틀 고정 취소 : Alt + W, F6
틀고정 인쇄 방법
1. 인쇄 영역 설정
1-1. 틀고정 영역만 인쇄하기
- 틀고정 영역 선택 (인쇄하고자 하는 영역 모두 선택)
- 인쇄 버튼 클릭 (파일 > 인쇄 또는 엑셀 작업창에서 오른쪽 버튼 > 인쇄 클릭)
- 인쇄미리 보기 확인
- 출력
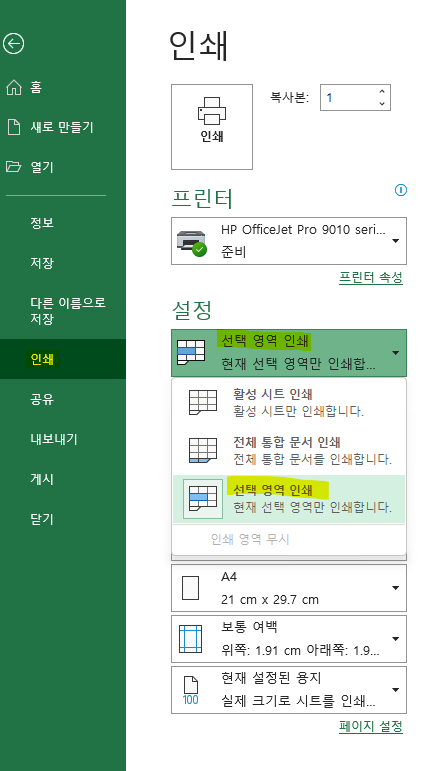
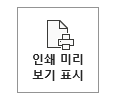

1-2. 틀고정 영역 제외하고 인쇄하기
- 틀고정 영역 제외하고 선택 (틀고정 영역 제외하고 인쇄하고자 하는 영역 모두 선택)
- 인쇄 버튼 클릭 (파일 > 인쇄 또는 엑셀 작업창에서 오른쪽 버튼 > 인쇄 클릭)
- 인쇄미리 보기 확인
- 출력
엑셀 틀고정 하는 방법 어렵지 않죠? 되도록 쉽게 따라 하실 수 있도록 작성해 봤습니다. 이 글을 보시는 모든 분들에게 도움이 되었으면 좋겠습니다.
'정보 > 생활정보' 카테고리의 다른 글
| 센스 있는 건배사 추천 엄선 50가지 모음 (0) | 2024.04.27 |
|---|---|
| 우리나라 성씨 순위 종류 한자 특이한 성씨 총정리 2024년 기준 (0) | 2024.04.26 |
| 서브웨이 썹픽 종류 서브웨이 쉬운 주문방법 (0) | 2024.04.23 |
| 금일 명일 익일 뜻 차이점 완벽 정리 (0) | 2024.04.22 |
| 넌센스퀴즈 모음 어려운 문제 베스트 (0) | 2024.04.19 |




댓글